- FTP Benutzer Einrichtung -
Zunächst
benötigen Sie eine installierte und registrierte flat2serv Version ab
Version 2.0. Installieren Sie die Anwendung entsprechend der Hinweise auf
der Umverpackung und registrieren Sie die Anwendung mit Ihren persönlichen
Daten.
1) Verzeichnisse konfigurieren
Zunächst muss geplant werden, welche FTP-Benutzer in welchem Verzeichnis
arbeiten und welche Rechte sie haben. Legen Sie dazu am besten ein eigenes
FTP-Verzeichnis an, in dem die Benutzer frei agieren können. Starten
Sie dazu den Windows Explorer (rechte Maustaste auf Start, "Explorer"
oder Windowstaste+E). Wählen Sie als nächstes das Laufwerk, in dem
sich die Benutzerverzeichnisse befinden sollen. Ist der gewünschte Pfad
nicht vorhanden, so erstellen Sie diesen über den Explorer Menüpunkt
"Datei" / "Neu" / "Ordner".
Sie können je Benutzer ein eigenes Laufwerk bzw. einen eigenen Pfad definieren,
alternativ können auch alle FTP-Benutzer im selben Pfad arbeiten. Dies
bleibt Ihnen überlassen. Während der Installation wird bereits ein
Pfad vorgegeben, Sie sollten dies jedoch ändern.
2) Server-Umgebungsoptionen definieren
3) Benutzer anlegen (Anonyme Benutzer)
Um FTP-Benutzer anzulegen, wählen Sie aus dem Server Menü "Server"
den Punkt "Einstellungen". Wechseln Sie nun auf der linken
Seite in den Punkt "FTP Server" / "Zugriff".
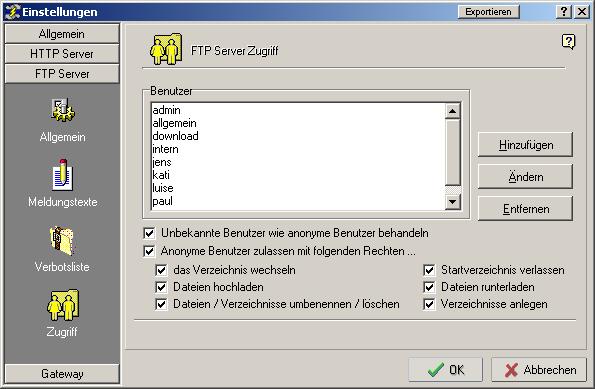
Zunächst müssen Sie wählen, ob der Server anonyme Verbindungen
akzeptieren soll. Dies ist immer dann hilfreich, wenn Sie Downloads anbieten,
die immer erlaubt sind und keinen Restriktionen unterliegen. Browser wie z.B.
der Internet-Explorer melden sich standardmäßig mit "Anonymous"
an. Nur wenn dies durch den Server nicht erlaubt ist, wird nach einem Anmeldenamen
gefragt. Natürlich müssen einem Anonymous-Benutzer auch Rechte zugewiesen
werden, diese Rechte werden auch einem FTP-Benutzer zugewiesen, eine genauere
Erläuterung befindet sich weiter unten. Normalerweise ist der Benutzername
für anonyme Benutzer "anonymous". Wenn Sie die
Option "Unbekannte Benutzer wie anonyme Benutzer behandeln"
aktivieren, dann werden alle Benutzer, die nicht explizit als bekannte FTP-Benutzer
definiert sind, als anonyme Benutzer behandelt. Dies kann u.U. sinnvoll sein.
4) Benutzer anlegen (Bekannte Benutzer)
Im oberen Teil sehen Sie die bereits angelegten FTP-Benutzer, die hierüber
auch konfiguriert oder entfernt werden können. Um einen neuen Benutzer
hinzuzufügen, wählen Sie "hinzufügen" aus.
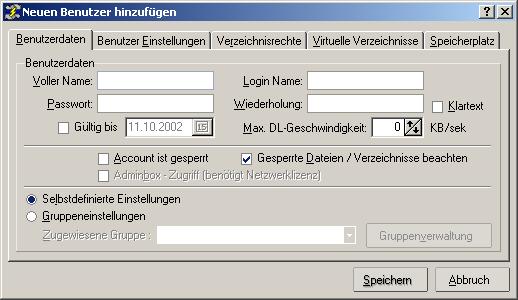
Während der "Volle Name" lediglich einer besseren Übersicht
dient, ist der "Login Name" sowie das "Passwort"
der wichtigste Teil eines Benutzers, da er diese Daten in sein FTP-Programm
eingibt und sich hierüber im System anmeldet. Sie können definieren,
dass dieser FTP-Account nur bis zu einem bestimmten Datum gültig ist,
anschliessend ist eine Anmeldung nicht mehr möglich. Markieren Sie in
dem Fall die Option "Gültig bis" und wählen Sie
das Datum aus, bis zu dem dieser Account gültig ist.
Bei vielen FTP-Benutzern kann es sinnvoll sein, wenn Sie die Download-Geschwindigkeit
begrenzen, da u.U. Ihre eigene Internetverbindung drastisch verringert wird.
Beachten Sie, dass Sie nur die "Upload" bzw. "Upstream"
Geschwindigkeit Ihres Providers zur Verfügung haben, bei T-Online DSL
ist dies derzeit 16KB. Da der FTP-Benutzer bei Ihnen runterlädt und Sie
somit etwas in seine Richtung hochladen, ist eine Begrenzung u.U. sinnvoll.
Tragen Sie den Wert unter "Max. DL-Geschwindigkeit" ein.
Wenn mehrere FTP-Benutzer dieselben Benutzer- und Rechteeinstellungen nutzen
dann kann es sinnvoll sein, dass Sie diese Rechte gruppieren. Wählen
Sie in dem Fall "Gruppeneinstellungen". Die Einstellungen einer
Gruppe sind identisch mit den nachfolgenden.
4.1) Benutzer anlegen (Rechte)
Wählen Sie als nächstes den Reiter "Benutzer Einstellungen".
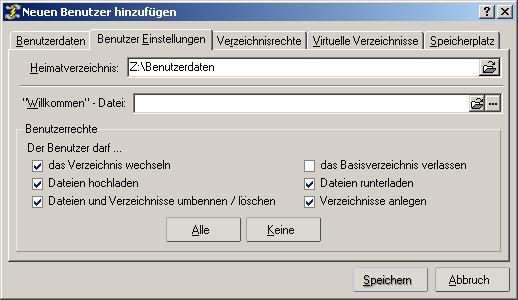
Zunächst muss das Heimatverzeichnis gewählt werden. Sobald sich
der Benutzer erfolgreich im System anmeldet, startet er in diesem Verzeichnis.
Ausgehend von dem hier definierten Verzeichnis kann er, je nach Rechteeinstellung,
das Verzeichnis wechseln, Dateien hoch- und runterladen usw. Überprüfen
Sie diese Einstellung genau, da bei einer Fehlkonfiguration der Benutzer u.U.
auf alle Daten zugreifen kann. Wenn Sie eine "Willkommen" Datei
definieren, dann wird der Inhalt dieser (Text) Datei bei der Anmeldung an
den Benutzer gesendet. Nicht alle FTP-Programme können dies darstellen,
bei neueren Internet-Explorer erscheint der Text i.d.R. links neben den Dateien.
Ein sehr wichtiger Punkt sind die Rechte. Jedem FTP-Benutzer (sowie dem Anonymous-Benutzer,
wenn erlaubt) können individuelle Rechte zugewiesen werden (ausser, Sie
definieren die Rechte für eine Gruppe). Die Rechte und deren Bedeutung:
- ... das Verzeichnis wechseln
Über diese Option definieren Sie, ob der Benutzer in untergeordnete Verzeichnisse
wechseln darf. Wenn das Heimatverzeichnis z.B. "z:\benutzerdaten\"
ist, dann steuern Sie über diese Option, ob er in untergeordnete Verzeichnisse,
also z.B. in "z:\benutzerdaten\paul\" und wieder zurück
in "z:\benutzerdaten\" wechseln darf. Das Heimatverzeichnis
kann er jedoch nicht verlassen.
- ... das Basisverzeichnis wechseln
Mit vorhergehender Option können Sie den Verzeichniswechsel erlauben,
der Benutzer kann jedoch niemals sein Heimatverzeichnis verlassen. Wenn Sie
diese Option wählen, dann ist im dies jedoch erlaubt. Er könnte
somit von "z:\benutzerdaten\paul\" nach "z:\"
wechseln. Diese Option ist mit größter Vorsicht zu geniessen, da
er somit vollen Zugriff auf die Festplatte hat.
- ... Dateien hochladen / Dateien runterladen
Diese Optionen sind selbsterklärend, hiermit können Sie definieren,
ob der Benutzer Dateien hoch- bzw. runterladen darf.
- ... Dateien umbenennen / Verzeichnisse anlegen
Diese Optionen sind selbsterklärend, hiermit können Sie definieren,
ob der Benutzer Dateien bzw. Verzeichnisse löschen / umbenennen oder
Verzeichnisse anlegen kann.
4.2) Benutzer anlegen (Verzeichnisrechte)
Wählen Sie als nächstes den Reiter "Verzeichnisrechte".
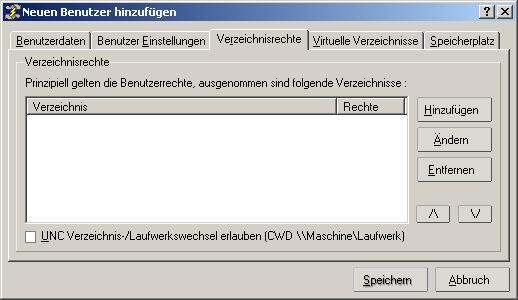
Normalerweise gelten die unter Punkt 4.1 definierten Rechte. Sie können
jedoch jedes einzelne Verzeichnis separat behandeln. So ist es z.B. möglich,
dass der Benutzer im Verzeichnis "z:\benutzerdaten\" nicht
hochladen darf, dies aber im Verzeichnis ""z:\benutzerdaten\paul\"
erlaubt ist. Die Verzeichnisse werden immer von oben nach unten abgearbeitet,
somit müssen die Einträge u.U. sortiert werden.
Mit Hilfe der Option "UNC Verzeichniswechsel erlauben" erlauben
Sie dem Benutzer, einen systemübergreifenden Verzeichniswechsel vorzunehmen.
Normalerweise kann sich der Anwender, je nach Rechtevergabe, nur innerhalb
seines Laufwerkes bewegen. Ist diese Option aktiviert, so kann er das Laufwerk
und sogar den PC mit einem Befehl verlassen. In einem Netzwerk sind normalerweise
alle Rechner durch einen Namen zu identifizieren. Befindet sich der Anwender
z.B. auf dem Rechner "WS_PAUL" und möchte er auf die Festplatte
"$C" vom Rechner "WS_KARL" wechseln, so genügt die
Eingabe des Befehls CWD \\WS_KARL\$C. Vorraussetzung ist jedoch, dass
auf die Zielfestplatte zugegriffen werden kann, hier gelten die Server bzw.
Windows-Einstellungen.
4.3) Virtuelle Verzeichnisse
Die "Virtuellen Verzeichnisse" werden in der mit installierten Textdatei
"VirtualDir.txt" näher erläutert.
4.4) Speicherplatz
Wählen Sie als nächstes den Reiter "Speicherplatz".

Wenn Sie ein Austausch-System planen, dann sind diese Optionen interessant.
Im FTP-Bereich "Dateiaustausch" hat sich das Ratio-Prinzip durchgesetzt,
Hintergrund ist das "Gibst-Du-bekommst-Du" Prinzip. Zunächst
muss der "Ratiotyp" gewählt werden, hierbei wird zwischen
"Dateien" und "Bytes" unterschieden. Möchten Sie
für jede runterzuladene Datei zunächst x Dateien bekommen, dann
wählen Sie "Dateien". Möchten Sie lieber für jedes
runtergeladene Byte x Bytes bekommen, dann wählen Sie "Bytes".
Als nächstes müssen Sie das Verhältnis wählen. Hiermit
bestimmen Sie, wieviel Dateien bzw. Bytes der Benutzer pro hochgeladener Einheit
bekommt. Möchten Sie z.B., dass der Anwender für jede hochgeladene
Datei 3 Dateien runterladen kann, dann wählen Sie "1:3". Falls
der Benutzer dieses Verhältnis nicht nutzt und er z.B. nur 2 Dateien
runterlädt, dann hat er einen Kredit von 1 Datei. Mit der Option "Den
beim abmelden vorhandenen Kredit ..." können Sie diesen speichern,
er wird dem Anwender bei der nächsten Anmeldung wieder zugewiesen. Bei
Gruppen-Accounts macht dies natürlich wenig Sinn, da der Zugriff ja von
vielen Benutzern erfolgt. Dann sollte die Option deaktiviert werden.
Mit Hilfe des "Disk-Quota" können Sie dem Benutzer einen
festdefinierten Speicherplatz zuweisen, mit dem er arbeiten darf. Wenn Sie
als "Maximaler Speicherplatz" 1024 KByte (= 1 MByte) definieren,
dann kann der Benutzer auch nur diese Menge hochladen. Möchte er mehr
hochladen, dann muss er zunächst eine (für ihn zugängliche)
Datei löschen. Hierbei gelten natürlich die Benutzerrechte. Hat
er z.B. nicht das Recht zu löschen, so könnte er beim erreichen
des Limit's keine Dateien mehr hochladen. Diese Option arbeitet eng mit "Hochladen"
und "Löschen" zusammen..
4.5) Abschliessen
Um den Benutzer zu speichern wählen Sie "Speichern".
Nach verlassen des Setup's mittels "OK" ist der Benutzer
im System bekannt und kann sich anmelden.
5) Verbindung testen
Um die Verbindung zu testen, starten Sie einen FTP-Client Ihrer Wahl. Die
Auswahl ist hierbei gross, am einfachsten und schnellsten arbeitet sicherlich
der InternetExplorer, ein wenig komfortabeler ist der system-eigene Client
 flatcom,
diesen können Sie gerne kostenfrei an Ihre Bekannten weitergeben. Starten
Sie den InternetExplorer wie gewohnt. Wenn Sie die Verbindung lokal testen
möchten, dann geben Sie in der Adresszeile "ftp://localhost"
ein. Soll der Server aus der Ferne getestet werden, dann geben Sie statt "localhost"
Ihre derzeitige IP-Adresse ein, z.B. "ftp://212.188.111.222".
Wenn Sie "anonyme Benutzer" aktiviert haben, dann erfolgt die Anmeldung
automatisch, andernfalls müssen Sie zunächst den Benutzernamen und
das Kennwort eingeben. Möchten Sie sich direkt mit einem eigenen Anmeldenamen
einloggen, so geben Sie in der IE Adresszeile einfach "ftp://username:passwort@ipadresse"
ein. Statt "Username, Passwort, IPAdresse" müssen Sie
natürlich gültige Angaben wählen.
flatcom,
diesen können Sie gerne kostenfrei an Ihre Bekannten weitergeben. Starten
Sie den InternetExplorer wie gewohnt. Wenn Sie die Verbindung lokal testen
möchten, dann geben Sie in der Adresszeile "ftp://localhost"
ein. Soll der Server aus der Ferne getestet werden, dann geben Sie statt "localhost"
Ihre derzeitige IP-Adresse ein, z.B. "ftp://212.188.111.222".
Wenn Sie "anonyme Benutzer" aktiviert haben, dann erfolgt die Anmeldung
automatisch, andernfalls müssen Sie zunächst den Benutzernamen und
das Kennwort eingeben. Möchten Sie sich direkt mit einem eigenen Anmeldenamen
einloggen, so geben Sie in der IE Adresszeile einfach "ftp://username:passwort@ipadresse"
ein. Statt "Username, Passwort, IPAdresse" müssen Sie
natürlich gültige Angaben wählen.