- BeOnline Einrichtung (DFÜ) mit DynDNS -
Zunächst
benötigen Sie eine installierte flat2serv Version ab Version 2.0. Installieren
Sie die Anwendung entsprechend der Hinweise auf der Umverpackung.
1) BeOnline registrieren
Starten Sie zunächst BeOnline und geben Sie Ihren Registrierungscode,
wenn vorhanden, über das Menü "Hilfe" / "Programm
registrieren" ein. Vergessen Sie nicht, sich online zu registrieren,
damit wir Sie über neue Versionen und Updates auf dem laufenden halten
können.
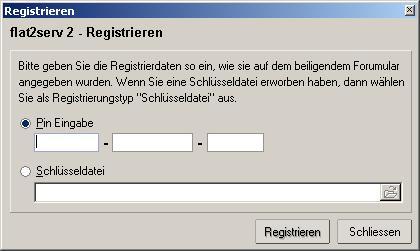
2) DFÜ-Netzwerk konfigurieren
 (Wenn Sie einen
Router nutzen, dann klicken Sie hier)
(Wenn Sie einen
Router nutzen, dann klicken Sie hier)
Wenn Sie die Internetverbindung über ein DFÜ-Netzwerk herstellen,
dann müssen Sie dieses zunächst konfigurieren. Wählen Sie dazu
aus dem Windows Menü "Start" / "Programme"
/ "Zubehör" / "Kommunikation" den Menüpunkt
"Netzwerk- und DFÜ Verbindungen" (Windows 2000).
Ist dieser Punkt nicht vorhanden, so müssen Sie dieses ev. erst über
das Windows-Setup nachinstallieren. Legen Sie nun eine neue DFÜ-Verbindung
über den Punkt "Neue Verbindung" an und folgen Sie den Hinweisen
auf dem Bildschirm. Am Ende werden Sie nach den Anmeldedaten gefragt. Geben
Sie hier ihren Anmeldenamen sowie das Passwort ein und vergessen Sie nicht,
"Passwort speichern" zu wählen. Stellen Sie nun testhalber
eine Verbindung her, um die Anmeldedaten zu überprüfen. Diese müssen
korrekt sein, da BeOnline Stand-Alone läuft und Sie nicht weiter nach
diesen Daten fragt.
3) BeOnline minimal konfigurieren
Starten Sie als nächstes das Setup über das Menü "Programm"
/ "Setup". Arbeiten Sie sich durch die einzelnen Punkte durch
und konfigurieren Sie die einzelnen Optionen entsprechend Ihren Anforderungen.
Für die Quasi-Standleitung ist der Punkt "Verbindung"
/ "DFÜ Netzwerk" wichtig. Auf der rechten Seite befinden
sich alle im System bekannten DFÜ-Verbindungen, so auch die unter Punkt
1 angelegte Verbindung.

Markieren Sie die gewünschte Verbindung, die von BeOnline verwendet werden
soll, in dem Sie doppelt mit der linken Maustaste auf den Eintrag klicken.
Im Feld "Derzeit gewählte Verbindung" erscheint nun
der Eintragsname. Beenden Sie nun das Setup mit "OK" und
starten Sie es erneut.
4) DynDNS - Subdomaining konfigurieren
Starten Sie das Setup über das Menü "Programm"
/ "Setup". Wählen Sie anschliessend links den Punkt
"IP Aktualisierung" / "Redir Projekte" und
hier den Button "Hinzufügen".

Nun müssen Sie auswählen, welche Art der IP-Übermittlung Sie
nutzen wollen. Wählen Sie hier "Subdomaining" aus und
bestätigen Sie Ihre Auswahl mit "OK".

Wählen Sie zunächst unter "Subdoman-Typ" den Punkt
"DynDNS" aus. Sie können an dieser Stelle auch andere
Dienste auswählen, im Beispiel geht es jedoch um DynDNS. Klicken Sie
als nächstes auf den blau unterstrichenen Text "DynDNS Account einrichten".
Nun öffnet sich die Konfigurationsseite des DynDNS-Anbieters. Hier müssen
Sie zunächst einen Account und anschliessend einen Dynamic-DNS
anlegen. Merken Sie sich die Anmeldedaten Ihres Accounts gut, diese werden
im BeOnline benötigt. Normalerweise werden Ihnen an dieser Stelle Ihre
Daten per EMail bestätigt, dies kann u.U. ein wenig Dauern. Vorher ist
jedoch die Einrichtung und Nutzung nicht möglich.
Sobald die Daten vom Anbieter bei Ihnen eingetroffen sind, geben Sie die Daten
in den obigen Dialog ein. Als "Kurzbezeichnung" können Sie
einen eigenen Text definieren, um diesen Eintrag eindeutig zu identifizieren.
Als "Domain Name" geben Sie den Namen des "Dynamic DNS"-Eintrages
ein, den Sie auf der Internet-Seite angelegt haben. Dies kann z.B. "name.homeip.net"
sein. In den Feldern "Benutzername" und "Kennwort" geben
Sie Ihre Accountdaten vom Anbieter ein. Hiermit sind die Anmeldedaten gemeint,
da ansonsten jeder Ihren Account verändern könnte. Speichern Sie
den Eintrag nun mit "Speichern" und beenden Sie auch das
Setup mit "OK".
5) Einrichtung abschliessen
Nun befinden Sie sich wieder auf der Oberfläche von BeOnline.
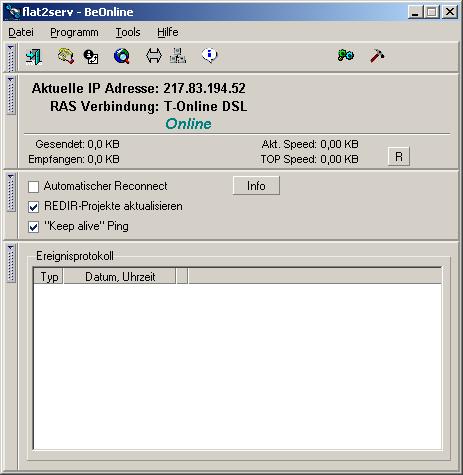
Unter "RAS Verbindung" können Sie den Eintrag sehen,
den Sie im Setup (Punkt 3) ausgewählt haben. Ist dieser nicht gültig
oder unerwünscht, so führen Sie Punkt 3 erneut aus. Markieren Sie
nun die Optionen "Automatischer Reconnect" (hiermit wird
sich automatisch neu eingewählt, falls die Verbindung getrennt wurde),
"REDIR Projekte aktualisieren" (hiermit wird Ihr unter Punkt
4 eingerichtete DynDNS Account automatisch aktualisiert) und "Keep
Alive Ping" (hiermit wird in regelmässigen Abständern Netzwerkverkehr
erzeugt und somit die Zwangstrennung hinausgezögert). Nachdem Sie BeOnline
beendet und neu gestartet haben ist die minimale Einrichtung abgeschlossen.