- Audiodaten aufzeichnen -
onlineTV
ermöglicht die Aufnahme der Audiodaten wahlweise in eine WAVE, MP3 oder
OGG-Vorbis Datei. Das Programm erkennt normalerweise die Aufnahmequelle automatisch,
in einigen wenigen Fällen kann es jedoch vorkommen, dass eine aufgenommene
Datei leer ist, weil die Quelle nicht gefunden werden konnte.
1) onlineTV konfigurieren
Starten Sie onlineTV wie gewohnt und wählen Sie anschliessend aus dem
Menü "Extras" dem Punkt "Optionen".
Wechseln Sie hier auf den Reiter "Aufnahme".
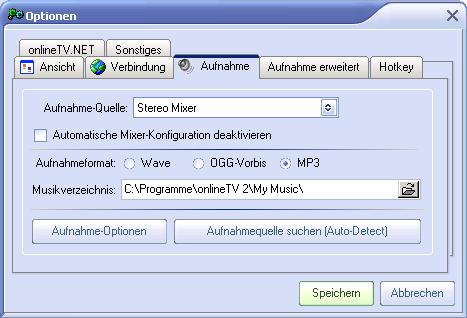
Das Programm versucht, automatisch die Aufnahmequelle zu finden. In einigen Fällen kann es jedoch vorkommen, dass dies fehlschlägt. Dies erkennen Sie an einer leeren Aufnahmedatei (kein Ton) bzw. an einer 0-Byte Aufnahmedatei. Falls dies der Fall ist, können Sie hier die Aufnahmequelle von manuell konfigurieren. Wählen Sie zunächst die Schaltfläche "Aufnahmequelle suchen (Auto-Detect)", onlineTV sucht nun die bestmögliche Quelle. Sie erkennen eine korrekt konfigurierte Aufnahmequelle an einem wechselnden Eingangspegel während einer Aufnahme. Sie sollten außerdem das Aufnahmeformat zunächst auf Wave stellen, da dieses Format keine externen Encoder benötigt und somit die Fehlerquellen minimiert werden; Sie das Format jederzeit auf z.B. OGG-Vorbis umkonfigurieren.
1.1) Aufnahmquelle herausfinden
Sollte, trotz aller Versuche, die Aufnahme weiterhin leer sein, so können
Sie die Aufnahmequelle von Hand herausfinden. Starten Sie zunächst den
Windows-eigenen Soundrecorder, dieser befindet sich unter "Start"
/ "Programme" / "Zubehör" / "Unterhaltungsmedien"
oder "Multimedia". Alternativ können Sie diesen auch über
"Start" / "Ausführen" / "sndrec32.exe"
starten.
Starten Sie anschliessend den Windows-eigenen Mixer, in dem Sie doppelt auf
das Lautsprecher-Icon neben der Uhr klicken. Wählen Sie im Mixer das
Menü "Optionen" / "Eigenschaften" und hier die Option
"Lautstärke regeln für ..." / "Aufnahme". Aktivieren
Sie im unten Feld nun alle Regler und bestätigen Sie mit "OK".
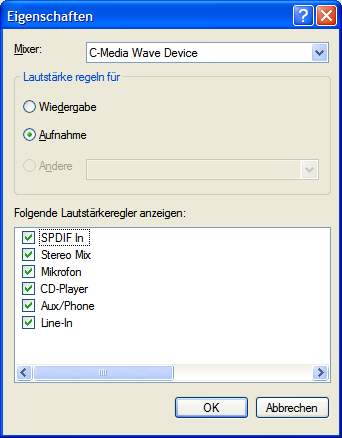
Starten Sie onlineTV wie gewohnt und wählen Sie einen beliebigen
Sender aus (starten Sie die Wiedergabe). Wechseln Sie nun der Reihe nach im
Mixer unterhalb der Regler die Option "Auswählen" und
beobachten Sie dabei den Soundrecorder. Sobald dieser eine Kurve zeigt, haben
Sie den richtigen Regler ausgewählt. Schliessen Sie nun den Mixer sowie
den Soundrecorder und tragen Sie, wie unter 1. beschrieben, diese Reglerposition
(den Sie gerade ausgewählt haben) im onlineTV-Setup unter "Aufnahme-Quelle"
ein. Aktivieren Sie außerdem die Option "Automatische Mixer-Konfiguration
deaktivieren" aus.
1.2) Wenn im Setup keine Aufnahmequelle angezeigt wird ...
Sollte im Setup keine Aufnahmequelle angezeigt werden (was eigentlich nicht
sein darf) dann sollten Sie zunächst die aktuellsten Treiber Ihrer Soundkarte
installieren. Hilft dies nicht weiter, gehen Sie bitte wie folgt vor:
. Starten Sie das onlineTV Setup
. Wechseln Sie in den Tab "Aufnahme erweitert"
. Markieren Sie die Option "Automatische Mixerkonfiguration deaktivieren"
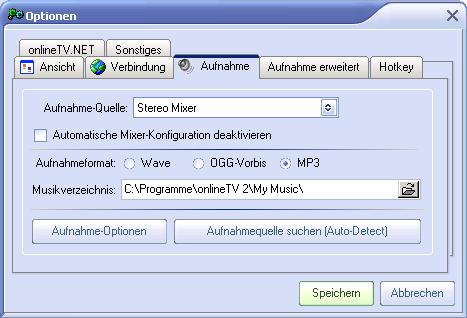
Setzen Sie als nächstes die Aufnahmequelle per Hand, wie unter Punkt
1.1 erklärt.
2) Manuelle Aufnahme starten / stoppen
Um die Aufnahme zu starten muss zunächst ein Programm wiedergegeben werden.
Wählen Sie anschliessend aus dem Menü "Aufnahme"
die Option "Manuelle-Aufnahme starten" aus oder drücken
Sie F5. Parallel zur Aufnahme zeigt Ihnen ein Info-Fenster, wie lange
Sie schon aufzeichnen und wieviel Speicher diese Aufnahme ca. benötigt.
Falls die Wiedergabe durch den Sender temporär gestoppt wird (weil z.B.
der RealPlayer "Puffert"), pausiert die Aufnahme automatisch und
wird anschliessend (nach dem "Puffern") auch wieder automatisch
gestartet.
Sobald Sie die Aufnahme stoppen möchten wählen Sie im Info-Dialog
den Button "Manuelle Aufnahme stoppen". Nun wird die Datei
zunächst zwischengespeichert, dies kann, je nach Dateigröße,
ein wenig dauern. Anschliessend können Sie den Dateinamen eingeben, die
Datei wird dann, je nach Konfiguration, als WAVE oder als MP3 Datei gespeichert.#
Es konnte keine Aufnahmequelle gefunden werden und die Datei ist leer ...
Auf
aktuellen Rechnern, auf denen Windows Vista installiert ist, kann der sogenannte
HD-Audio Chipsatz eine manuelle Aufnahme verhindern.
Weitere
Informationen finden Sie hier.