- Virtuelle FTP Verzeichnisse-
Zunächst
benötigen Sie eine installierte flat2serv Version ab Version 2.0. Installieren
Sie die Anwendung entsprechend der Hinweise auf der Umverpackung und registrieren
Sie die Anwendung mit Ihren persönlichen Daten.
Virtuelle Verzeichnisse werden beim FTP-Benutzer im Client als Verzeichnis
aufgeführt, obwohl diese nicht reel existieren. Sobald der Benutzer in
dieses "Verzeichnis" wechselt, wechselt er in Wirklichkeit zu einem
anderen Verzeichnis bzw. Laufwerk. Sie können somit die virtuellen Verzeichnisse
auch als ShortLink "missbrauchen".
1) Benutzer konfigurieren
Um FTP-Benutzer zu konfigurieren, wählen Sie aus dem Server Menü
"Server" den Punkt "Einstellungen". Wechseln
Sie nun auf der linken Seite in den Punkt "FTP Server" / "Zugriff".
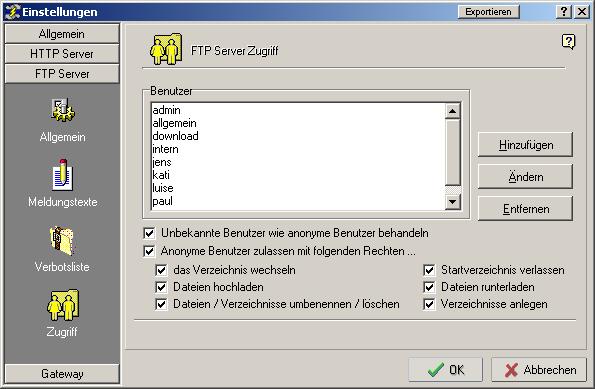
Wählen Sie den Benutzer aus, dem Sie virtuelle Verzeichnisse zuordnen
möchten, in dem Sie diesen durch einen doppelklick auswählen. Alternativ
können Sie den Benutzer auch markieren und mit "Ändern"
ändern.
1.1) Rechte konfigurieren
Damit ein Benutzer in ein virtuelles Verzeichnis wechseln kann, muss er
mindestens das Verzeichniswechsel-Recht besitzen. Wechseln Sie dazu in den
Reiter "Benutzer Einstellungen".
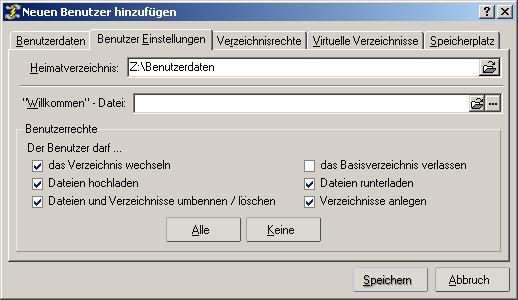
Wichtig ist hierbei das Recht "Das Verzeichnis wechseln", ansonsten
kann der Benutzer nicht in das virtuelle Verzeichnis wechseln!
1.2) Virtuelle Verzeichnisse konfigurieren
Wechseln Sie als nächstes in den Reiter "Virtuelle Verzeichnisse"
(bzw. "Verzeichnis Optionen")
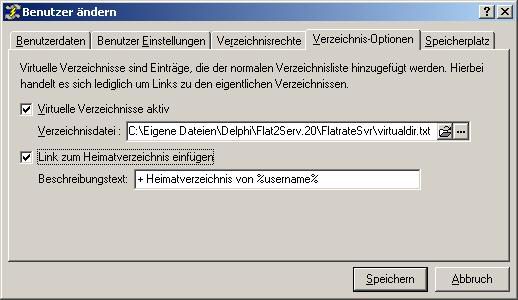
Markieren Sie die Option "Virtuelle Verzeichnisse aktiv" und wählen
Sie als "Verzeichnisdatei" eine beliebige Textdatei aus. Beachten
Sie, dass sich diese Datei nicht in einem öffentlich zugänglichen
Verzeichnis befinden sollte, da diese Datei, je nach Konfiguration der Rechte,
genauso ungeschützt sein kann wie jede andere Textdatei. Ein User könnte
sich im schlimmsten Fall durch editierung Vollzugriff gewähren!
Wählen Sie als nächstes den "..." Button rechts neben
dem Dateidialog, hiermit öffnen Sie den Notepad. Virtuelle Verzeichnisdateien
sind simple Textdateien, die vom Server nach der erfolgreichen Anmeldung des
Benutzers geladen werden (je User). Ein Eintrag ist hierbei wie folgt aufgebaut:
Angezeigter Name|Reeles Verzeichnis|Nur anzeigen in Pfad ...
(Optional)
Die einzelnen Teile sind hierbei durch ein | voneinander getrennt, dieses
Zeichen kann durch drücken von ALT+GR + <>-Taste
(neben der Y-Taste) eingefügt werden. Der erste Teil definiert den im
Client angezeigt Namen. Wählen Sie hier einen eindeutigen Namen aus,
"WINDOWS" macht z.B. recht wenig Sinn. Es empfiehlt sich, als erstes
Zeichen einen Umlaut wie ! oder + zu verwenden, da diese in der ASCII Tabelle
höher als a angeordnet sind und somit als erstes in der Verzeichnisliste
erscheinen. Als nächstes geben Sie das Zielverzeichnis an, also das Verzeichnis
bzw. Laufwerk, in das der Benutzer wechselt, wenn er den Eintrag wählt.
Als nächstes können Sie den optionalen "Nur anzeigen in
..." Pfad definieren.
Wenn Sie als Ziellaufwerk (Reeles Verzeichnis) die Tilde (~) definieren, dann
wird dies als Benutzer-Heimatverzeichnis gewertet.
Beispiele:
| +Zum Laufwerk J|j:\ | Fügt ein Link namens "+Zum Laufwerk J" ein, Zielverzeichnis ist J:\ |
| +Datenbank|j:\db\|c:\ | Fügt ein Link namens "+Datenbank" ein, Zielverzeichnis ist J:\DB\. Dieser Eintrag wird nur angezeigt, wenn sich der Anwender in C:\ oder untergeordnet befindet |
| +Zum Heimatverzeichnis|~ | Fügt ein Link namens "+Zum Heimatverzeichnis" ein, Zielverzeichnis ist das entsprechende Heimatverzeichnis des Benutzers |
Mit der Option "Link zum Heimatverzeichnis einfügen"
wird automatisch in jedem Verzeichnis, in dem sich der Anwender befindet,
ein Link zum Heimatverzeichnis eingefügt. Die Option ist nur in neueren
Versionen vorhanden!
1.3) Verzeichnisrechte zuweisen
Wählen Sie als nächstes den Reiter "Verzeichnisrechte".
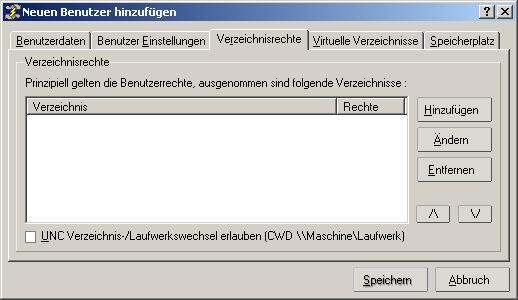
Wenn der Benutzer das Recht hat, das Basisverzeichnis zu verlassen, dann können
Sie diesen Punkt überspringen.
Normalerweise gelten die unter Punkt 1.1 definierten Rechte. Normalerweise
hat der Benutzer nicht das Recht, das Heimatverzeichnis zu verlassen. Da es
sich bei dem virtuellen Verzeichnis jedoch u.U. um einen fremden Pfad bzw.
ein fremdes Verzeichnis handelt, auf das der Benutzer keinen Zugriff hat,
dann müssen Sie im für dieses Verzeichnis explizit den Zugriff gewähren.
Sie können jedoch jedes einzelne Verzeichnis separat behandeln. So ist
es z.B. möglich, dass der Benutzer im Verzeichnis "z:\benutzerdaten\"
nicht hochladen darf, dies aber im Verzeichnis ""z:\benutzerdaten\paul\"
erlaubt ist. Die Verzeichnisse werden immer von oben nach unten abgearbeitet,
somit müssen die Einträge u.U. sortiert werden.

Fügen Sie nun einen neuen Eintrag mit "Hinzufügen"
ein. Wählen Sie als nächstes das Verzeichnis bzw. das Laufwerk,
dass Sie durch die virtuellen Verzeichnissen freigegeben haben und geben Sie
die Rechte wie gewohnt. Wenn Sie die Option "Untergeordnete Verzeichnisse
einbeziehen" wählen, dann werden alle Verzeichnisse, die dem
gewählten Verzeichnis untergeordnet sind, automatisch mit freigegeben.
Wenn Sie z.B. als Verzeichnis "F:\FTPUSER\" freigeben, dann ist
"F:\FTPUSER\DATEN\" ein untergeordnetes Verzeichnis. Untergeordnete
Verzeichnisse erben automatisch die Rechte des Stammverzeichnisses, ausser,
sie werden durch einen eigenen Eintrag behandelt.